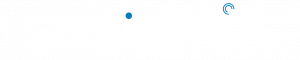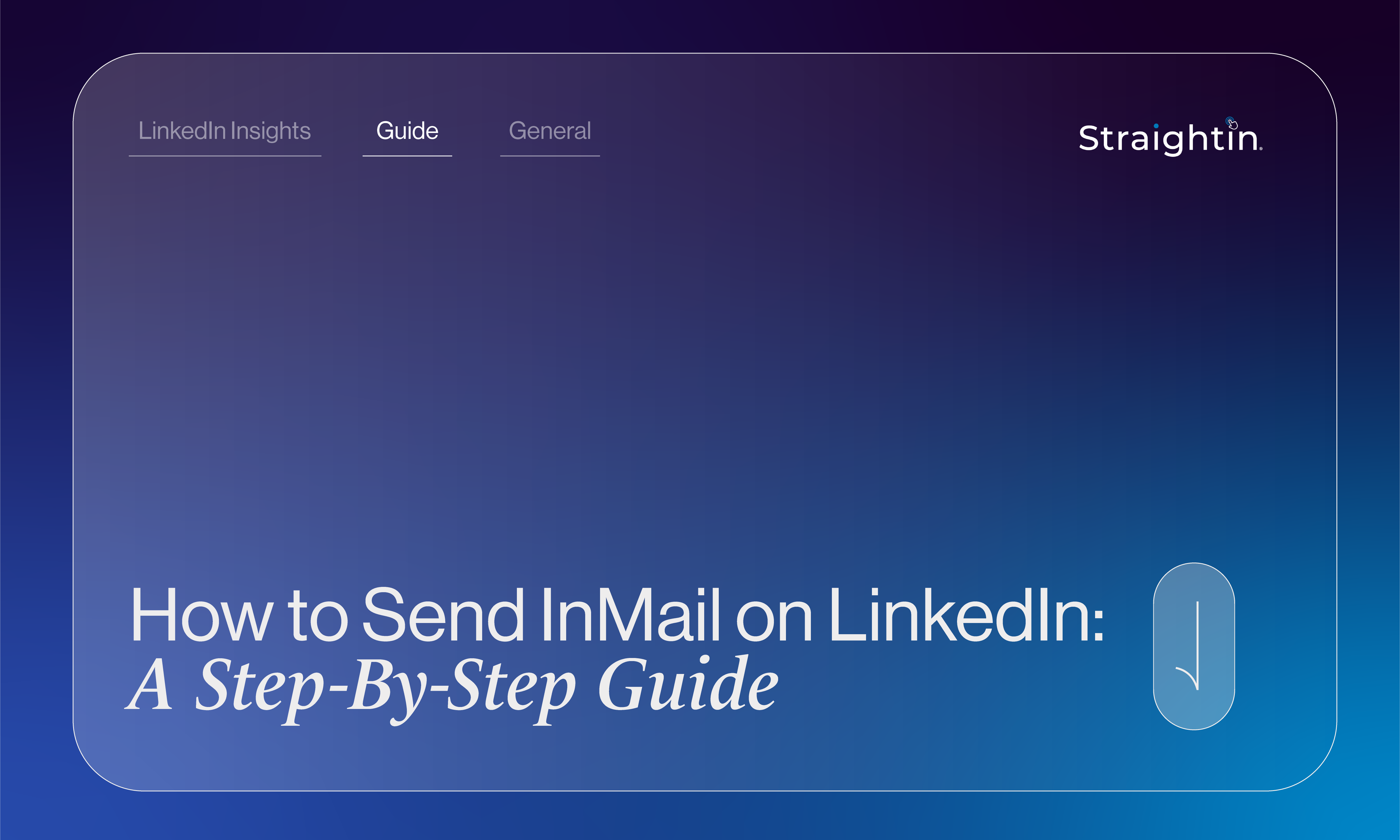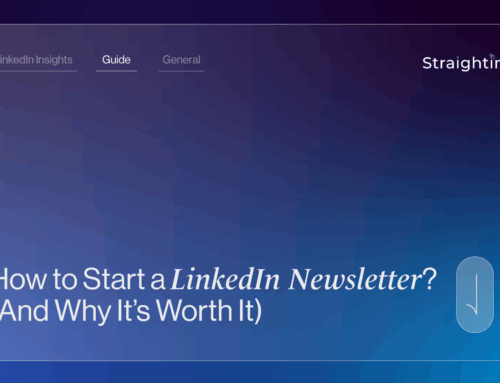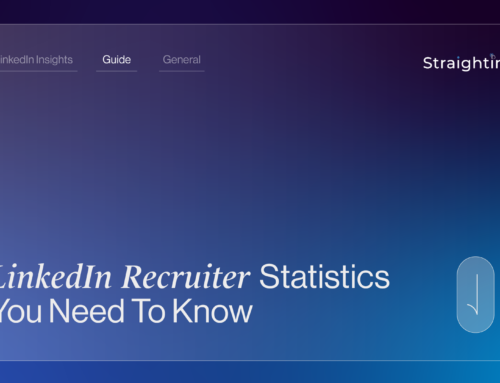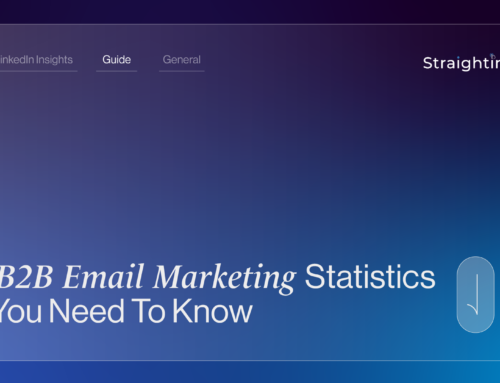When it comes to marketing and outreach on LinkedIn, utilising the platform’s InMail feature should be an essential part of your strategy. Not only can it help increase brand awareness, but it can also turn prospects into buying customers of your business.
Fortunately for those who are just getting to know the ins and outs of LinkedIn’s connection messages, we have the details you need to successfully send one. Read on to find out how to send an InMail on LinkedIn, as well as the pros and cons of InMail messaging in our blog below…
What is LinkedIn InMail?
LinkedIn InMail is a feature the platform has that allows users to message other people, even if they aren’t connected to them. This is a premium feature that users can only access if they pay for a specific type of LinkedIn account.
They differ from LinkedIn inbox messages, as these require you to have a first-degree connection with the recipient of the message. The recipient of an InMail message will receive both an email and an inbox message – ensuring that they will definitely see it.
That’s why the feature is particularly favourable to those who are working on recruitment, networking, and outreach strategies – as it can put your name or business in front of key figures, even if you have yet to develop a rapport with them.
How to send InMail on LinkedIn
To send an InMail on LinkedIn, ensure you follow the below steps:
- Visit the LinkedIn profile of the person you want to message.
- Click the ‘Message’ icon on the right side of their profile.
- Check if you can send a free message or if you need to use a credit. If they’re a first-degree connection or someone with an open profile, it will be free. Otherwise, it might cost you one InMail credit.
- Opt to either email or message them. If their email is saved on their profile, it might increase your response rate if you utilise both communication styles. However, be aware that some profiles do not accept InMail messages (which users can change on their account settings), in which case emailing will be your only option.
- Now it’s time to write your message. You can use a template that many websites offer for free – just make sure you personalise it for each prospect. Add a unique subject line to catch their attention. Then hit ‘Send’!
What is the difference between free InMail, paid InMail, and sponsored InMail?
When sending a LinkedIn InMail, it helps to be aware of the types you might encounter – and the difference between them. The three types include:
Free InMail
Free InMails can only be sent by LinkedIn premium members to open profiles. This type of profile is an account that has allowed LinkedIn premium members to message them on InMail for free. To do this, they have to activate the ‘Open Profile’ option on the ‘Data Privacy’ tab in their LinkedIn settings.
These messages look like regular LinkedIn messages; appearing with no InMail tag and with the choice of removing the subject line as well. This can aid those prospecting as it allows them to send messages without appearing too ‘sales-y’.
Paid InMail
If you have a LinkedIn Premium, Sales Navigator, or Recruiter account, you will receive monthly InMail credits. These allow you to send messages to anyone with a subject line and an InMail tag – so they can stand out above the rest. The amount of monthly InMail credits you receive will depend on the type of account you have:
- LinkedIn premium accounts receive 5-15 credits per month
- Sales Navigator accounts receive 50 credits per month
- LinkedIn Recruiter users receive 150 credits per month
These credits renew every month, and you can even accumulate them over a three month period. For example, if you have a Navigator account, you could save a maximum of 150 credits over three months.
Sponsored InMail
Sponsored InMail messages are a type of LinkedIn ads that businesses can send. These messages appear as ‘sponsored’ rather than ‘InMail’ in the recipient’s inbox. Whilst they appear like a message, the recipient can’t directly reply to it. Rather, they display several Call to Actions – such as ‘tell me more’, or ‘contact us’.
These messages can be sent to any type of connection, and will only appear when the user is online on LinkedIn – so the likelihood of them opening the message is increased.
What are the benefits of sending InMail on LinkedIn?
Sending a LinkedIn InMail can be particularly advantageous to both small and large businesses alike. Some benefits include:
More effective than emailing
Sending an InMail on LinkedIn can sometimes be more effective than emailing as it targets users on a business network, where they are likely interested in engaging with other businesses and company owners that will help strengthen their brand. Moreover, as InMail is a way of direct messaging, they are less likely to be overlooked than regular email messages, or even filtered into the recipient’s spam box.
What’s more, if you’re targeting business owners, their inboxes are likely to be crowded with tonnes and tonnes of email messages, making it even harder for your sales pitch to stand out amongst the crowd. Finally, as LinkedIn only allows premium users to send a certain amount of InMail messages per month, these sales messages are more likely to be considered, engaging, and targeted to the recipient – as opposed to business casting the net out wide with emails to anyone and everyone.
Performance measurements available
LinkedIn also offers businesses the chance to view their own performance measurements when it comes to sending InMail messages on the platform. As part of these data-driven insights, those prospecting can view:
- Open rates
- Response rates
- Engagement levels
This allows businesses to test their prospecting/sales strategies to see what resonates with their target audience, and figure out what they can do better in their next campaign. Equipped with this type of knowledge, they can justify investment into this type of LinkedIn advertising and marketing to stakeholders and senior figures within their business.
Reach out to anyone, anywhere
Another benefit of using LinkedIn InMail messages as a form of prospecting is that it allows you to reach out to anyone, anywhere, even if they are not a first or second-degree connection. This is particularly helpful for businesses that lack the resources to be able to obtain contact information of potential leads – such as email addresses and phone numbers – from expensive data scraping tools.
What’s more, users of premium accounts that are prospecting can use the platform’s advanced filters to narrow down their targets even further. This makes it easier for them to develop a list of higher-quality leads. For example, they can identify potential prospects based on their:
- Industry
- Location
- Age
- Job title
Gain back LinkedIn credit
LinkedIn provides users utilising InMail messages with the chance to gain back credit. So, when a recipient replies to an email, even if they respond positively or negatively, LinkedIn rewards this engagement by returning the credit for this message.
As a result, businesses are encouraged to produce engaging messages that are relevant to their prospects and prompt a response. This removes the likelihood of spammy or sales messages that are irrelevant to many users. What’s more, if your responses are always well crafted with engagement in mind, you’ll be saving money on expenditures related to InMail messages, as you’ll have more credits returned.
What are the drawbacks of sending LinkedIn InMails?
As we’ve already discussed, LinkedIn InMails is an effective way to build relationships with prospective customers and clients of your business. But, they do have some drawbacks you should be aware of, so you know how to overcome them:
Subject lines and messages have limited characters
One drawback of LinkedIn InMail messages is that the subject lines and message texts only allow a certain amount of characters. That means businesses utilising this method of communication are restricted on the amount of information they can convey in each message. This can be a problem when it comes to addressing customer problems and conveying your products/services’ unique selling points. Ultimately, it encourages businesses to be concise with their sales pitches – which can be a good way of making your prospects want more information.
Follow-up messages aren’t possible
Sometimes on LinkedIn InMails, follow-up messages aren’t always possible. This means it’s a little bit more difficult to nurture your leads and build a relationship with them. However, as long as your message is engaging and conveys how your products/customers can help your customers/clients – you’ll likely see good engagement levels and response rates. Make sure the clickable call to actions InMail provides are useful to the user as well.
You only get a limited amount a month
The last drawback of LinkedIn InMails is that you only receive a certain amount a month. And you’ll have to pay for a certain subscription if you want to receive the maximum 150 credits per month. This means you’ll have to spend more time identifying high-quality prospects and creating engaging LinkedIn messages that encourage a higher response rate. But, this can ultimately be a good thing as it encourages businesses like yours to be more considerate of their approach.
3 tips for increasing your LinkedIn email response rate, from Zac Hancox, Founder of StraightIn…
Knowing how to send LinkedIn InMails is one thing, but ensuring they have a positive impact on your business’s overall growth is another. That’s why it’s important to make sure you are creating your InMail messages to boost your overall marketing strategy. Zac Hancox, founder of StraightIn has even outlined three tips to increase your InMail response rate to help you on your way. These tips include:
1. Personalise your messages (always!)
“My first tip is to ensure you ALWAYS personalise your InMail messages. It might sound time-consuming, but it can go a long way in making your prospects feel like you are directing their specific problems and needs. Ensure you use their name, and try to mention their industry/business/products/services to showcase that you’ve done your research.”
2. Take advantage of InMail templates
“Another tip for sending effective LinkedIn InMail messages is to take advantage of templates. You can find six types on LinkedIn tailored to your specific type of prospecting. These can help you save a lot of time when it comes to crafting InMails, but also allow you to change them based on your own prospect’s information.”
3. Avoid being overly formal
“You should also avoid being overly formal on your LinkedIn InMail messages, but also strike a balance so you aren’t too overfamiliar. Both types can be off-putting when it comes to securing relationships with prospective clients/customers. Use a conversational tone that is sympathetic to your customer/clients’ problems/needs, but also showcase a solution-oriented approach that will encourage them to find out more about your products/services.”
Increase conversions when sending LinkedIn InMail messages with help from the experts at StraightIn…
As a business owner, prospect outreach strategy can feel like a chore – especially when it comes to making time for LinkedIn InMail messaging.
That’s where the team of experts at StraightIn are here to support you. We have the knowledge, experience, and skills to understand what InMail messaging strategy will work for you – and encourage customers/clients to use your products/services.
Our team has vast amounts of experience working with small-to-large businesses on their LinkedIn InMail messaging strategies. No matter what your objectives are, how long you’ve been around, or the products and services you sell, StraightIn can help you get your business in front of the right people on LinkedIn.
Our services include Outreach Marketing, LinkedIn Advertising, Content Marketing, and Personal Branding. Get in touch with us today to find out more about how we can help you. Call 0161 518 4740, or email grow@straight-in.co.uk.
To find out more about what our clients think of our services, read our 4 and 5-star Trustpilot reviews.