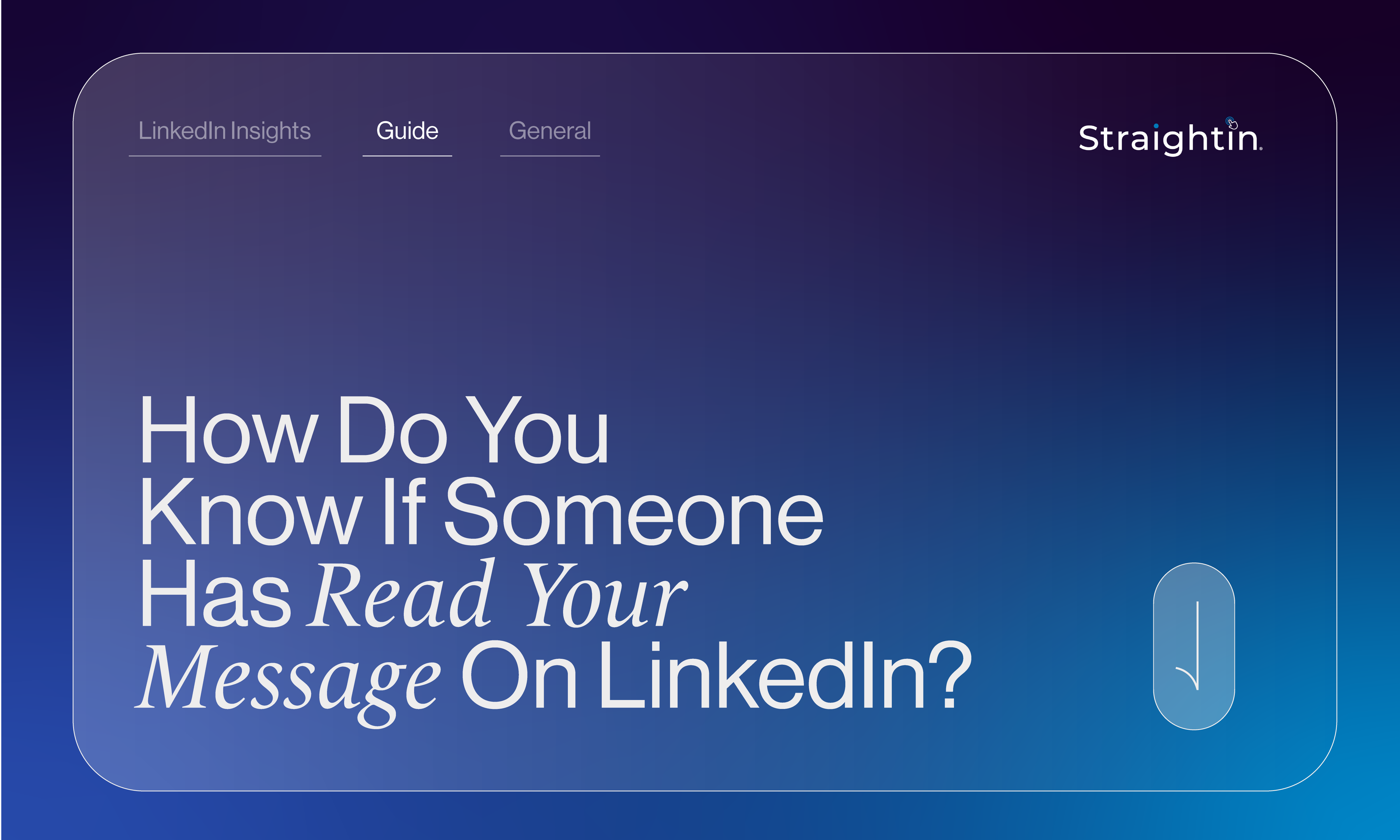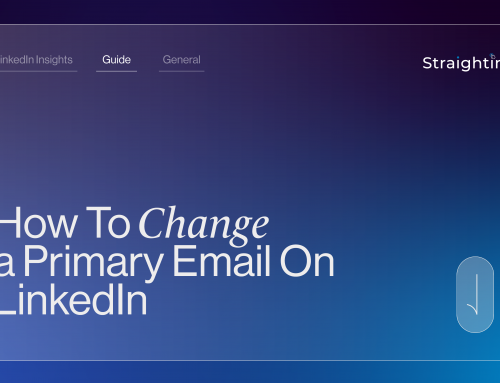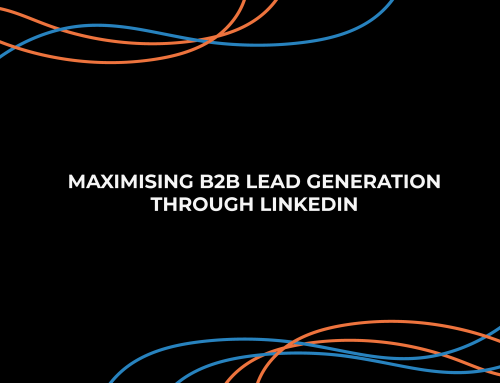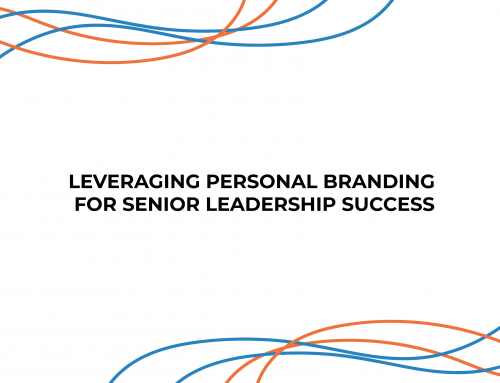Since its inception in 2003, many working professionals have flocked to LinkedIn as a way to network. Not only can you connect with others in your industry, but you’re also able to job search and share your expertise, as well as target prospective sales leads.
Utilising the latter should play an active role in your LinkedIn B2B marketing outreach. But, before you do, it’s important to understand the basics when it comes to LinkedIn messaging. This includes the best way to target prospects, follow up – and how to know if someone has read your message on LinkedIn.
At StraightIn, we’ve got the low down on all of this and more in our blog below. Read on to discover everything you need to know about LinkedIn’s read receipts feature, such as how you can enable them, and why you should.
So…how do you know if someone has read your message on LinkedIn?
The only way you can have direct confirmation of whether someone has read your message on LinkedIn is if their profile icon appears next to it.
But, both parties within the conversation need to enable read receipts in order for you to have access to this LinkedIn feature.
Do LinkedIn Inmail messages have a read receipt feature?
Senders of LinkedIn InMail messages will not have access to the read receipt feature.
Furthermore, senders of message requests will only be able to see if their message has been read if the recipient accepts the message request.
How do you turn on read receipts on LinkedIn?
To turn on read receipts on, tap your LinkedIn profile icon at the top of your screen and click the settings button when it pops up.

Select the data privacy button, and in the messaging experience section, tap Read receipts and typing indicators. Here, you can toggle your read receipts on and off.

Please note that this process is the same for both mobile and desktop users.
Why should you enable read receipts on LinkedIn?
Enabling read receipts on LinkedIn can be beneficial when marketing on the platform. When you turn them on, you can:
Gauge interest
Turning your read receipts on allows you to see how much interest your leads have in your business and its services/products.
If the prospect reads the message quickly and responds, you’ll be able to understand how relevant it was to the recipient and their level of interest in your company.
Assess your strategy
If most of your leads ignore your message, or ignore it and don’t respond (even though they have been online), you can conclude that your sales pitch might not have been effective.
As a result, it could indicate that you need to reassess your marketing strategy. For more information on mistakes you might be making when generating leads on LinkedIn, check out our blog.
Confirm whether you need to follow up
If you enable read receipts on your LinkedIn, you can see if people have read your message and not replied. Therefore, you’ll be able to track what leads you need to follow up with. When following up, maintain a polite and friendly tone.
We would only recommend following up once or twice, otherwise, you might annoy the recipient and put them off your brand entirely. The last thing you want is to end up on their blocked list!
StraightIn’s top tips for improving prospective messages on LinkedIn
Messaging prospective leads on LinkedIn must involve a strategic approach, otherwise, you’ll fail to see any positive results.
StraightIn’s tips for messaging leads on LinkedIn include:
Target correctly
When it comes to messaging leads on LinkedIn, it’s important to target them correctly. If you’re looking to approach other business leaders, you can target them on LinkedIn by using its advanced search section – which allows you to filter individuals down by industry and business position.
Tom Watson, Demand Generation Manager at StraightIn’s top tip when it comes to targeting leads:
Don’t be afraid to follow up
Don’t be scared of chasing leads if they don’t respond. They might have genuinely forgotten to reply to your message – or if they don’t have read receipts enabled, you won’t know if they have read it or not. So it doesn’t hurt to follow up to see if they might be interested.
Shannon Townsend, Head of Operations at StraightIn’s top tip:
Rework your sales pitch
If you’re getting little to no responses, it might be time to reevaluate your LinkedIn sales pitches. Take a look at what has previously worked for competitors, or try test campaigns to see what actions improve your KPIs.
Jessica Greaves, Client Director at StraightIn’s top tip:
To ensure a response first time, ensure that your targeting is airtight, and then make sure you’re addressing the specific pain point of that audience! Segmenting your target into smaller niches means a more personal approach through understanding that demographic, whether that’s through job titles or industries!
LinkedIn Messaging: Other FAQs
What does the green dot mean on LinkedIn messaging?
If there is a green dot next to someone’s name on LinkedIn, it means they are actively online and will be notified straight away if you were to send them a message.
What does the tick mean on LinkedIn messages?
The tick next to a message on LinkedIn means that it has been sent and the recipient has received it. If the message doesn’t send, LinkedIn will prompt you to try again.
How many messages can you send on LinkedIn?
In its entirety, LinkedIn users send over 100 million messages a day on the app – but your business shouldn’t be!
LinkedIn has no official limit on how many messages you can send a day. But, to ensure your account is safe and not flagged as spam, we recommend sending a max of 100 messages a day.
How to start a new line in LinkedIn messaging on desktop
To add a new line in LinkedIn messages without sending the message prematurely, click the three dots icon. Two options will appear, either:
- Press enter to send
- Click send to send a message
Click on the latter to enable yourself to press enter in your messages to insert line breaks – without sending the message before it’s ready. To insert a line break on your mobile, simply press the return button on your keyboard.
How to delete messages on LinkedIn
To delete LinkedIn messages on mobile, swipe left on the conversation and click more. Then, click delete the conversation. On desktop, click the three dots next to the message, then click delete the conversation.
If you want to delete a message you’ve sent on either mobile and desktop, click the message, then click the three dots that appear – a delete message option will appear which you can then click.
But, you can only do this within the first 60 minutes of sending a message. And, it will say this message has been deleted in the conversation afterward. So the recipient will be aware that you have tried to get in touch.
Straighten up your LinkedIn marketing strategy with help from StraightIn
We’re here to help your business with its LinkedIn marketing strategies. When you work with us, we analyse your current strategy and consider the ways it can be improved.
If some things ain’t broke – we won’t try to fix them. But, if we think something in your strategy could use some extra attention, we’ll get on it straight away. Our services include Outreach Marketing, LinkedIn Advertising, Content Marketing, and Personal Branding.
We want your business to succeed, whether the aim is to improve overall brand awareness, increase conversions, or drive more higher-quality leads.
Whatever your goals, at StraightIn, we can help your business achieve them.
Get in touch with us today to find out more about how we can help you. Call 0161 518 4740, or email grow@straight-in.co.uk.